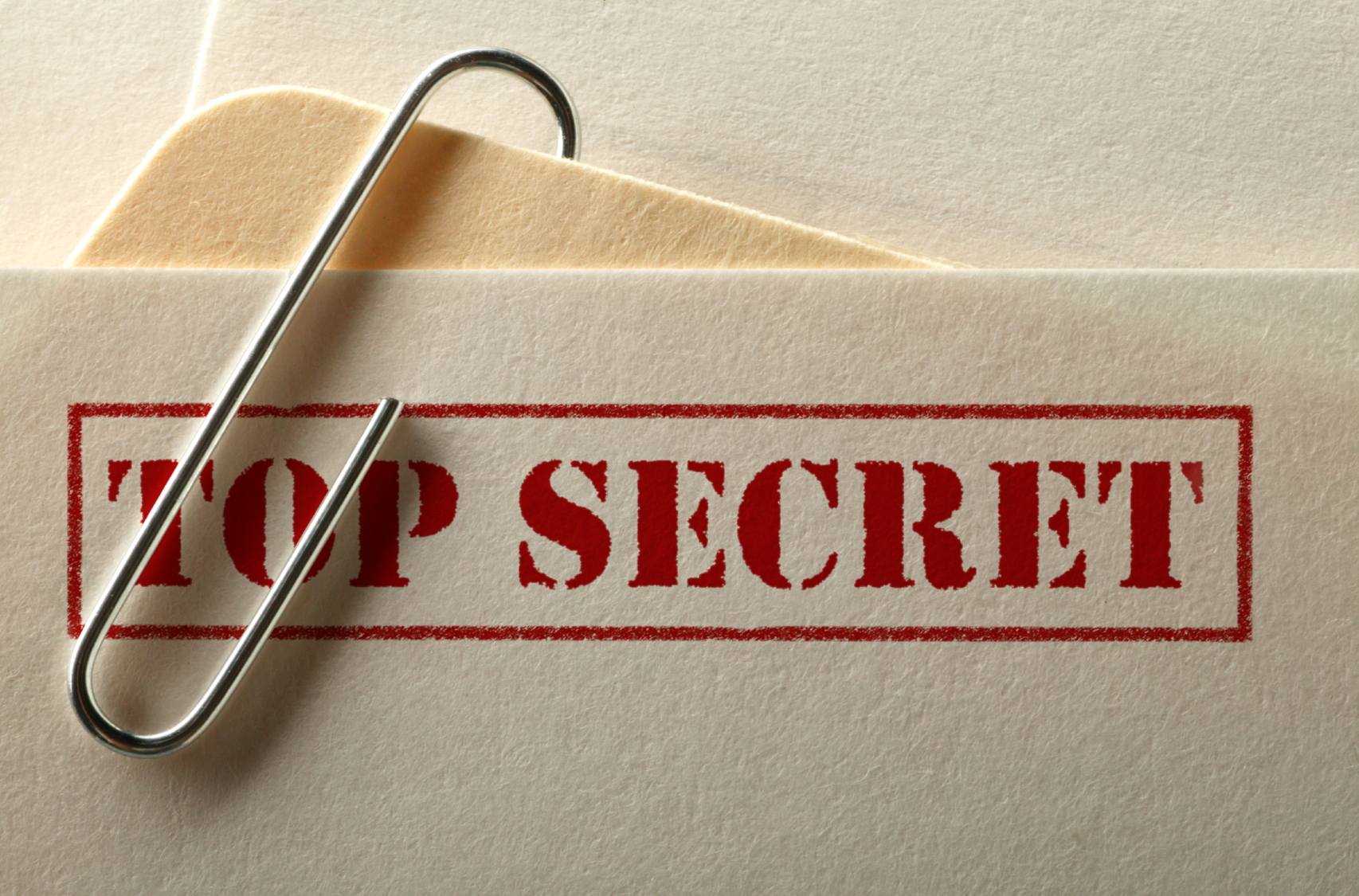There are tons and tons of different scripts, programs, and websites that claim to "allow you to download any video on the internet". However, as I'm sure many of you have come to realize, the vast majority of those are crap. Terrible quality, ridiculous prices, malware, ads, and many that just flat-out do not work.
Well today I'm going to show you a neat (yet simple) program that works and that has always worked. All it does is access the video in your cache, and then allow you to copy/move it into another directory, where it will stay (files only stay in the cache temporarily). You could probably do this on your own without the aid of a program, but it makes it much easier.
The program I am referring to is called VideoCacheView, by NirSoft
So whenever you view a video on the internet, the video is automatically downloaded into your browser's "cache". When you open it up, VideoCacheView simply views your browser's cache and tells you about the videos in there. Then all you have to do is right click it...
...and select "Copy Selected Files To..." to save the video to wherever you want it. The advantage of using this grab-video-from-cache method is you don't have to re-download a video you just viewed - it is already existing in your cache. The problem with this method is the video names will not be properly generated (this isn't the program's fault!), so you may have to guess a couple of times to find the correct video (just do "Play Selected File" before saving it to a permanent location on your computer).
Be sure, before copying a video, that the video has buffered completely on the webpage. If not, VideoCacheView will only be able to grab what has buffered so far.
Other things to note:
VideoCacheView supports Internet Explorer, Firefox, Opera, and Chrome
VideoCacheView works with more than just video files
This method works for 99.999% of all videos I've ever come across, with the one exception of Hulu. As far as I know, downloading from Hulu is impossible.